02.03.2023
Как учителю запустить звонок в мобильном приложении VK Мессенджер
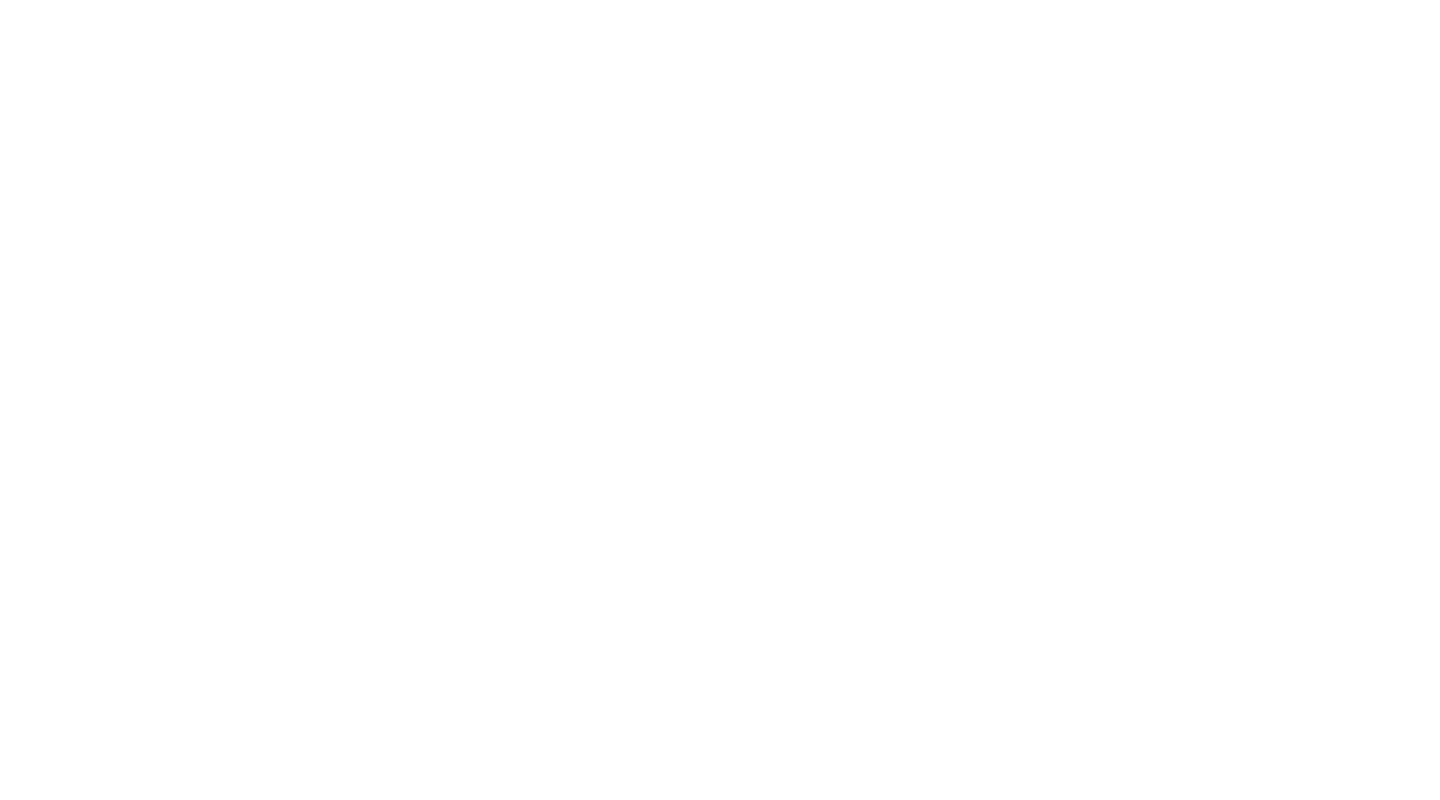
В прошлой статье мы рассказали, как учителю запускать звонок через компьютер. Теперь рассказываем, как это можно сделать через мобильное приложение.
Как запустить звонок из чата
Расположение и вид кнопок меню могут немного отличаться — в зависимости от модели телефона.
1️⃣ Войдите в свой учебный профиль в мобильном приложении VK Мессенджер.
2️⃣ Откройте нужный чат и нажмите на значок телефонной трубки — он расположен в правом верхнем углу.
1️⃣ Войдите в свой учебный профиль в мобильном приложении VK Мессенджер.
2️⃣ Откройте нужный чат и нажмите на значок телефонной трубки — он расположен в правом верхнем углу.
3️⃣ Выберите формат звонка: аудио или видео.
4️⃣ После запуска звонка в чате появится кнопка «Присоединиться». Все участники чата могут перейти по ней, чтобы подключиться.
5️⃣ Также вы можете пригласить участников по ссылке. Для этого в интерфейсе звонка нажмите значок «Участники», затем — «Пригласить по ссылке». Скопируйте ссылку и отправьте нужному человеку закрытым способом: например, на личную почту или личным сообщением. Также вы можете пригласить в звонок участников из своих контактов в Сферуме.
6️⃣ Участники звонка могут демонстрировать экран, поднимать руку, делать запись звонка, включать камеру и микрофон. Для этого нужно протянуть вверх полосу внизу экрана.
7️⃣ Как организатор звонка, вы можете привлечь внимание участника, выключить ему микрофон, исключить из звонка и другое. Для этого нажмите на кнопку «Участники», а затем найдите имя пользователя в списке и нажмите на него.
8️⃣ Если хотите сделать запись звонка, протяните вверх полосу внизу экрана. В развернувшемся меню нажмите на «Записать звонок».
9️⃣ Введите название записи и выберите, от чьего лица она будет сделана, а также тех, кто сможет посмотреть её.
Обратите внимание: в настоящее время просмотреть запись смогут только участники чата, в котором был запущен звонок. Видеофайл можно переслать в другой учебный чат, чтобы и другие могли посмотреть запись.
1️⃣ 0️⃣ Нажмите на кнопку «Записать звонок». После этого начнётся 3-секундный обратный отсчёт до начала записи.
9️⃣ Введите название записи и выберите, от чьего лица она будет сделана, а также тех, кто сможет посмотреть её.
Обратите внимание: в настоящее время просмотреть запись смогут только участники чата, в котором был запущен звонок. Видеофайл можно переслать в другой учебный чат, чтобы и другие могли посмотреть запись.
1️⃣ 0️⃣ Нажмите на кнопку «Записать звонок». После этого начнётся 3-секундный обратный отсчёт до начала записи.
1️⃣1️⃣ После начала записи у вас появится счётчик продолжительности записи.
1️⃣2️⃣ Чтобы закончить запись звонка, нажмите на кнопку «Завершить» в правом верхнем углу.
1️⃣2️⃣ Чтобы закончить запись звонка, нажмите на кнопку «Завершить» в правом верхнем углу.
1️⃣3️⃣ Чтобы посмотреть запись звонка, вернитесь в чат, откуда запускали его.
1️⃣4️⃣ Также вы можете покинуть звонок. Если вы нажмёте «Выйти», звонок останется доступным для других участников. Чтобы завершить звонок для всех, нажмите на «Завершить звонок для всех».
1️⃣4️⃣ Также вы можете покинуть звонок. Если вы нажмёте «Выйти», звонок останется доступным для других участников. Чтобы завершить звонок для всех, нажмите на «Завершить звонок для всех».
Как запустить звонок с вкладки «Звонки»
1️⃣ Войдите в свой учебный профиль в мобильном приложении VK Мессенджер.
2️⃣ Перейдите в раздел «Звонки». Затем нажмите «Создать».
2️⃣ Перейдите в раздел «Звонки». Затем нажмите «Создать».
3️⃣ В открывшемся меню задайте дополнительные настройки:
- Зал ожидания. С помощью этой функции вы можете запретить вход в звонок без вашего одобрения.
- Разрешение или запрет на анонимное подключение к звонку. По умолчанию неавторизованные пользователи не могут попасть в звонок. Но с помощью этой функции вы можете разрешить подключаться к звонку любым пользователям.
- Управление микрофонами. С помощью этой функции вы можете отключить для участников звонка микрофоны при входе или сделать их полностью недоступными.
- Управление видео и показом экрана. С помощью этой функции вы можете отключить для участников звонка видео и возможность показа экрана при входе или же сделать их полностью недоступными.
- Реакции. Если организатор разрешил отправлять реакции, ученик сможет отправлять смайлы.
4️⃣ В запущенном звонке вам доступны все настройки, которые описаны выше. Если вы делали запись звонка, откройте чат, чтобы посмотреть её. Чат звонка создаётся автоматически при его запуске — найти его можно во вкладке «Чаты».
Полезный материал?

